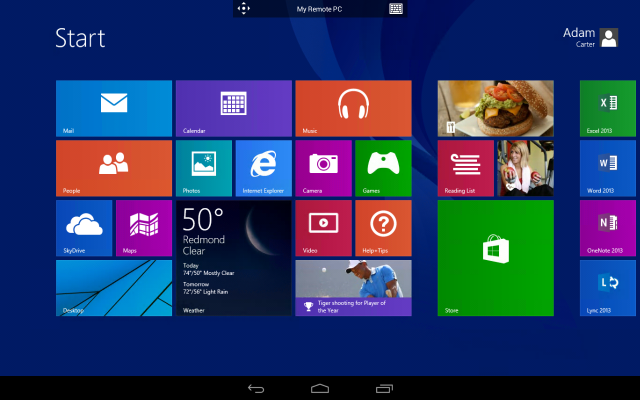Microsoft Remote Desktop es una aplicación gratuita mobile para las plataformas de iOS y Android, sirve especialmente para poder visualizar el sistema operativo de Windows en tu celular o tableta por medio de conexión remota. Suena muy interesante ya que te puede servir para el trabajo o para impresionar a tus amigos, seguro ya la bajaste pero no tienes idea de como configurarla o estas teniendo problemas, a continuación te mostrare los pasos que debes seguir para configurarlo y así empezar a utilizarlo.
Pasos para la configuración
1.- El primer paso será bajarte la aplicación en tu smartphone o tableta, los enlaces para bajarla son los siguientes:
Android – https://play.google.com/store/apps/details?id=com.microsoft.rdc.android (GRATIS)
iOS – https://itunes.apple.com/us/app/microsoft-remote-desktop/id714464092 (GRATIS)
Mac OS X (Disponible también) – https://itunes.apple.com/us/app/microsoft-remote-desktop/id715768417 (GRATIS)
2.- Ya que tengas instalada la aplicación en tu smartphone o tableta la abres, buscas la sección New Remote Desktop (en iPad solo das click ahí y aparecerá el menú, en Android tienes que hacer click en la sección la misma sección y das click en + esta en el menú superior) en el menú que aparece llenas los datos:
Connection name (Agregas un nombre de usuario para nombrar el equipo al que te conectaras remotamente.) ejemplo: Luis Herrera
PC name (aqui tienes que poner la dirección IP de tu computadora, si no la conoces tienes que ir a inicio y buscas «CMD» en el cuadro de búsqueda, cuando se habrá escribes «ipconfig» sin comillas, ahora buscas el apartado «Dirección IPv4 ………………» la dirección IP que aparece será la que tendrás que poner en esta sección.) ejemplo: 192.168.1.xx
User name (Aquí tenders que ingresar el nombre tu nombre de usuario de la computadora, si no lo conoces entras a inicio, click izquierdo en equipo y en la parte de abajo aparecerá tu nombre de usuario que deberás poner en el cuadro User name, la contraseña que te pide será la que usas para iniciar sección normalmente, si no tienes ninguna deberás asignar una obligatoriamente para que funcione, para crear una te diriges a inicio/Panel de Control/Cuentas de Usuario/Administrar Cuentas de Usuario/ ahora das click en tu cuenta y en la sección asignar contraseña pones la contraseña que deberás usar para iniciar sección.)
ejemplo: User name iPad-PC Password tu contraseña de cuenta de windows.
Gateway (No modifiques nada)
ya que termines de editar y configurar esta sección lo guardas dando click en Save.
3.- Ahora entra en el perfil que acabas de crear, en un momento tu PC seguramente mostrara la pantalla de cuentas de usuario, no te preocupes que sigue estando logueada tu cuenta, en tu smartphone o tablet deberá aparecer el escritorio de tu PC.